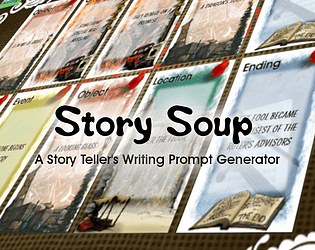Links rápidos
O Steam Deck é um dispositivo versátil que não apenas executa jogos modernos, mas também se destaca em imitar clássicos retrô como o Game Boy original. Sua arquitetura semelhante a PC o torna altamente personalizável e, com Emudeck, torna-se uma plataforma ideal para desfrutar desses jogos nostálgicos. Veja como você pode configurar o Emudeck e desfrutar de jogos de garoto no seu baralho a vapor.
Atualizado em 13 de janeiro de 2024, por Michael Llewellyn: Embora os jogos de garoto de jogos não estejam exigindo, alcançar a emulação ideal no convés do vapor requer ferramentas adicionais. A instalação do carregador de deck e o plug -in de ferramentas elétricas é recomendado para um melhor controle sobre o SMTS e outras configurações. Este guia foi atualizado para incluir essas etapas e como restaurar o carregador de deck após uma atualização do convés do vapor.
Antes de instalar o Emudeck
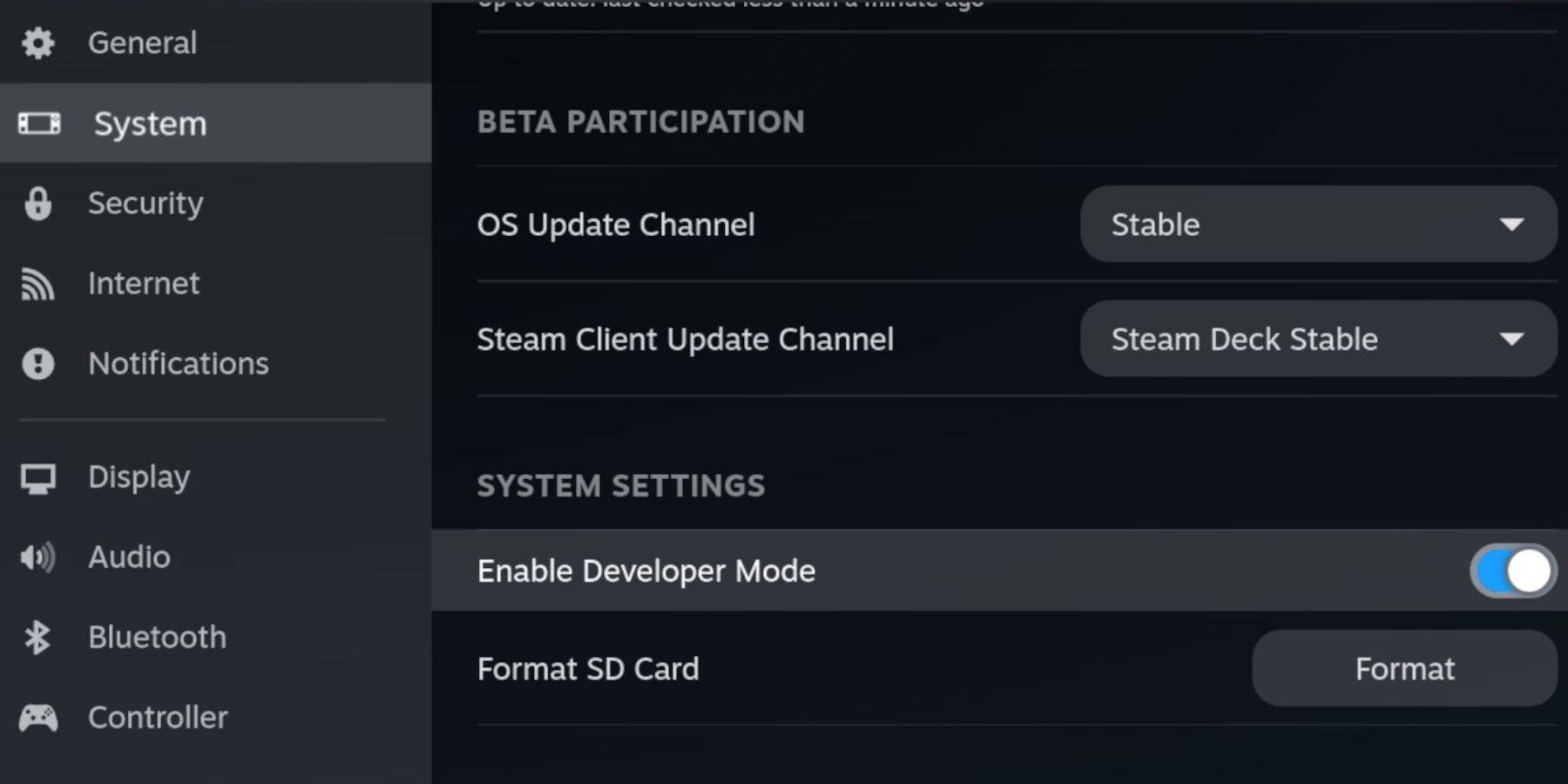 Antes de mergulhar no mundo da emulação de garoto de jogo, verifique se você tem o seguinte:
Antes de mergulhar no mundo da emulação de garoto de jogo, verifique se você tem o seguinte:
- Um convés a vapor totalmente carregado.
- Um cartão microSD A2 para armazenar jogos e emuladores.
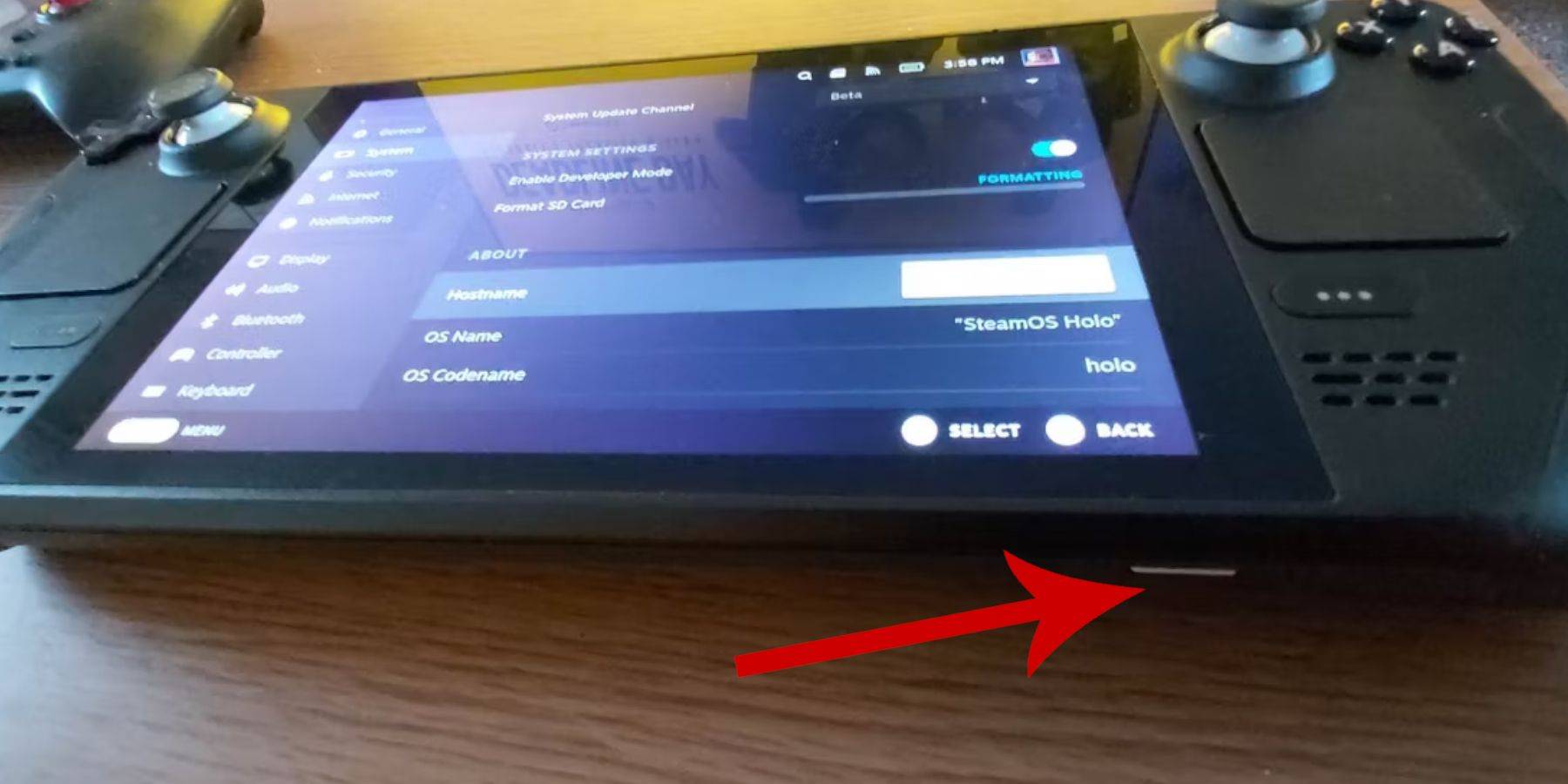 - Roms de garoto de jogo legalmente obtidos.
- Roms de garoto de jogo legalmente obtidos.
- Um teclado Bluetooth ou com fio e mouse para facilitar a navegação e a transferência de arquivos.
Alterar o modo desenvolvedor
- Pressione o botão Steam.
- Navegue até o menu do sistema e habilite o modo de desenvolvedor.
- Acesse o menu do desenvolvedor e ligue a depuração do CEF.
- Vá para o menu de energia e selecione alternar para o modo de mesa.
Baixe emudeck no modo de mesa
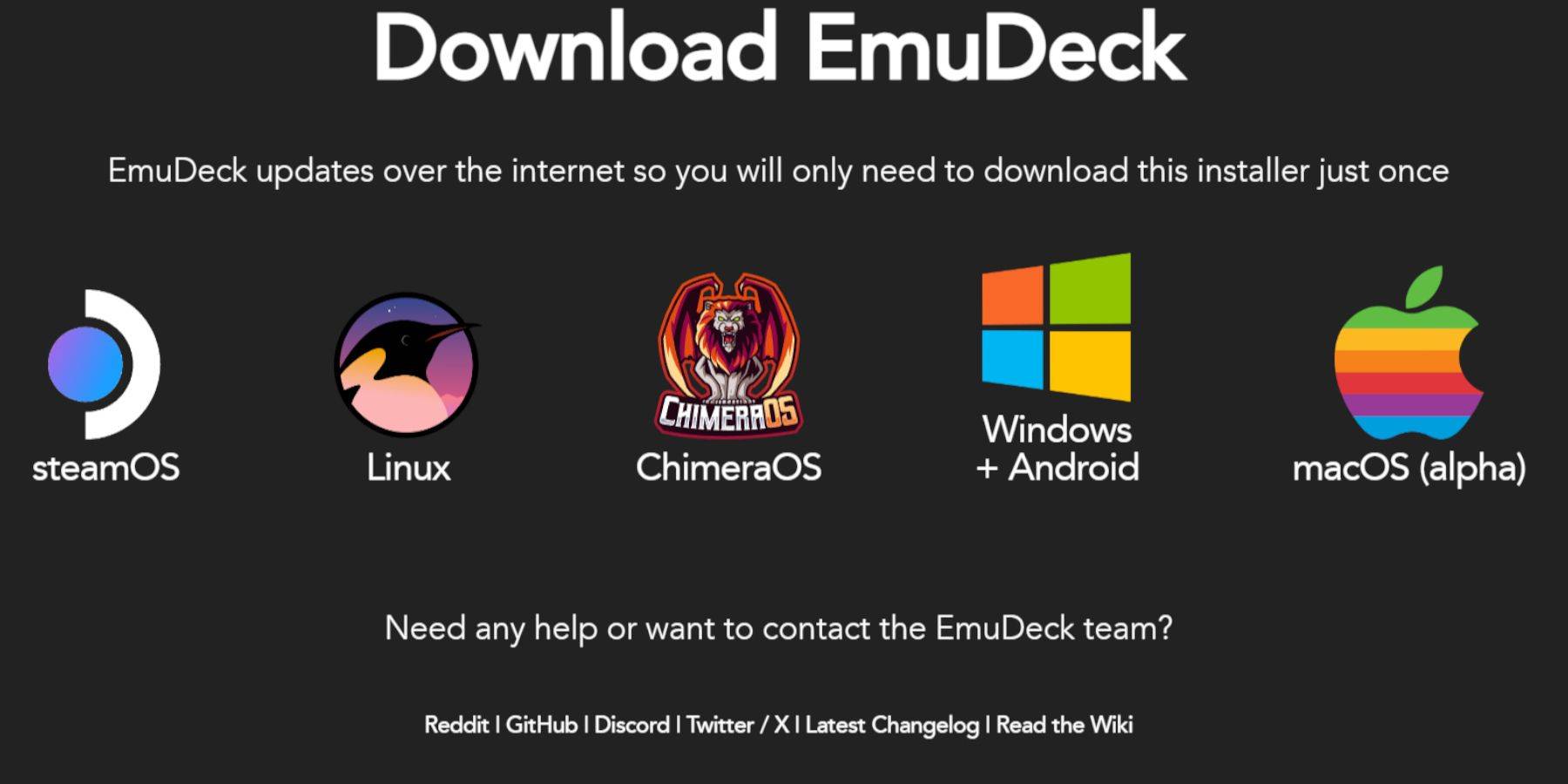 - Conecte o teclado e o mouse.
- Conecte o teclado e o mouse.
- No modo de desktop, abra um navegador como DuckDuckgo ou Mozilla Firefox e faça o download do programa Emudeck.
- Clique em "Download" no canto superior direito da página, selecione o STEP OS e escolha "Download gratuitamente".
- Opte pelas configurações recomendadas.
- Selecione Instalação personalizada.
- No menu Emudeck, escolha o cartão SD rotulado Primary.
- Durante o processo de inicialização do Emudeck, selecione novamente o cartão SD rotulado Primary.
- Você pode instalar todos os emuladores ou escolher o Retroarch, a estação de emulação e o Steam ROM Manager e clicar em Continuar.
- Habilite salvar automaticamente.
- Pule as próximas telas e clique em Concluir para concluir a instalação.
Configurações rápidas
- Inicie o programa Emudeck e vá para configurações rápidas.
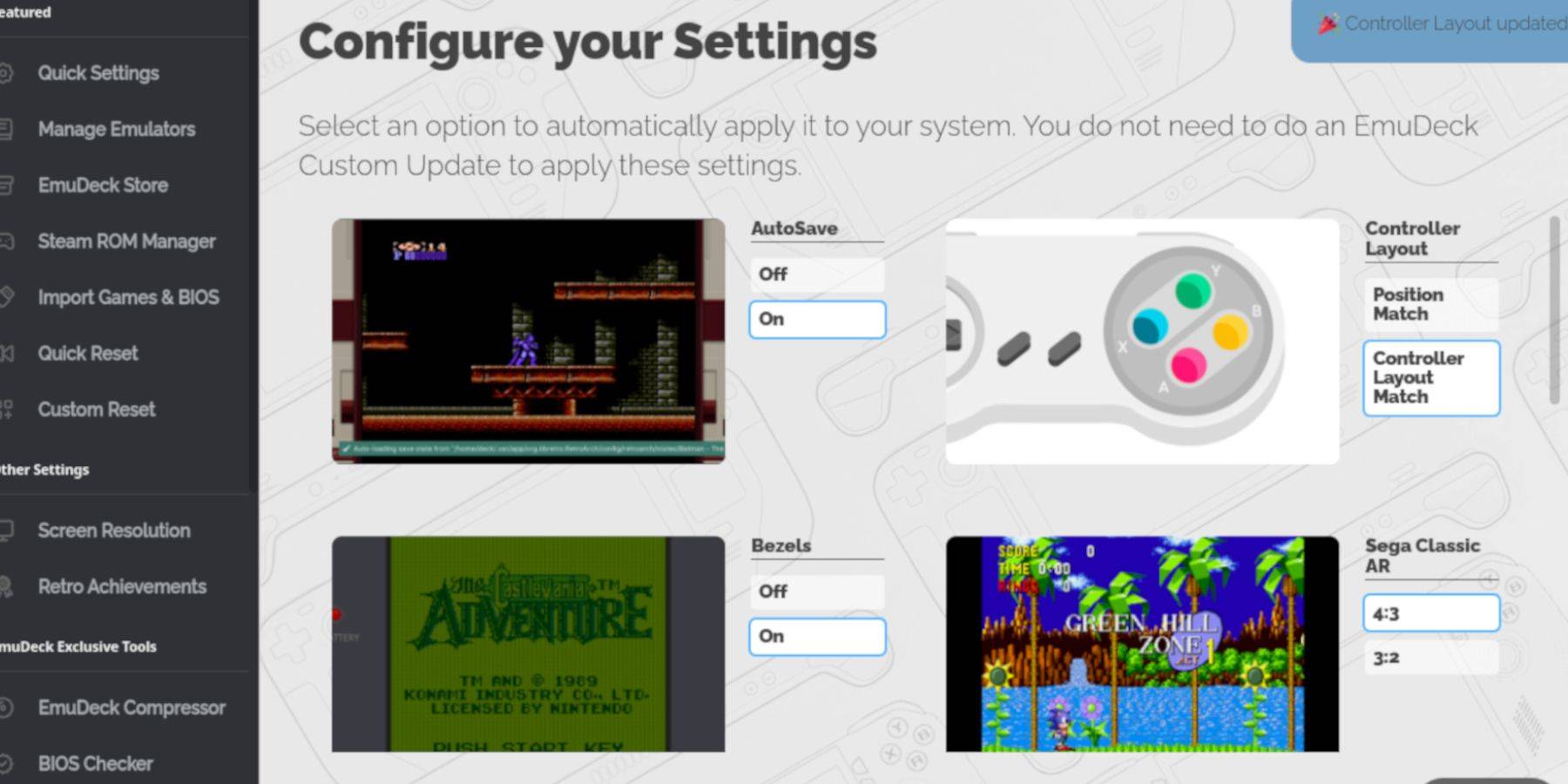 - Ligue o AutoSave.
- Ligue o AutoSave.
- Selecione correspondência de layout do controlador.
- Ativar molduras.
- Ligue a Nintendo Classic AR.
- Ative os computadores de mão LCD.
Adicionando jogos de garoto de jogo ao convés do vapor
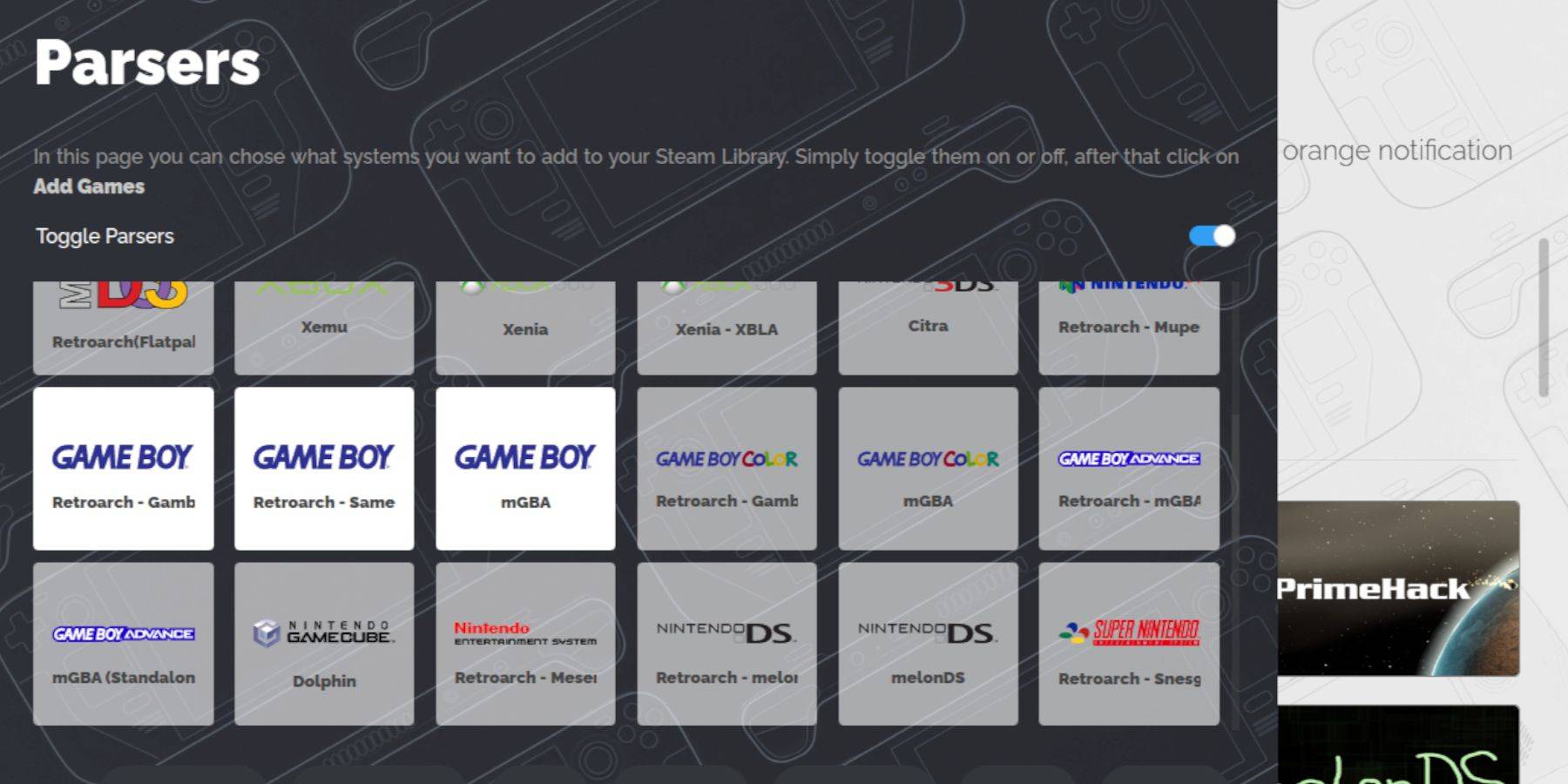 Com o Emudeck instalado, você está pronto para adicionar seus jogos de garoto de jogo:
Com o Emudeck instalado, você está pronto para adicionar seus jogos de garoto de jogo:
- Use o Dolphin File Manager para acessar seus arquivos.
- Clique no Primário em dispositivos removíveis no painel esquerdo.
- Navegue até a pasta de emulação.
- Abra a pasta ROMS.
- Encontre a pasta GB e abra -a.
- Verifique se suas ROMs são nomeadas corretamente (consulte a tabela abaixo).
- Transfira seus arquivos de garoto de jogo para esta pasta.
.gb
Gerente de ROM a vapor
Depois que seus jogos estiverem na pasta certa, reabra o programa Emudeck e:
- Clique no Steam ROM Manager no painel esquerdo.
- Selecione Sim para fechar o cliente Steam e clique em Avançar.
- Na tela dos analisadores, desvie o analisado.
- Clique nas três guias do Game Boy.
- Selecione Adicionar jogos.
- Depois que o Steam ROM Manager adiciona os jogos e sua arte de capa, clique em Salvar no vapor.
- Aguarde a mensagem "Concluir entradas de adição/remoção" e feche o Gerenciador de ROM do Steam.
- Saia de Emudeck e retorne ao modo de jogo.
Jogando jogos de garoto no convés do vapor
Agora que seus jogos são adicionados, você pode jogá -los diretamente da sua biblioteca Steam:
- Pressione o botão Steam.
- Abra a biblioteca.
- Vá para a guia Coleções.
- Escolha uma das coleções de garoto de jogos.
- Selecione um jogo e clique em jogar.
Personalize as cores do jogo
Alguns jogos de jogos de jogo suportam opções de cores, apesar das limitações do hardware original. Veja como aprimorar a experiência visual:
- Lançar um jogo Game Boy.
- Pressione o botão Selecionar com os dois quadrados acima do bastão analógico esquerdo e o botão Y para abrir o menu Retroarch.
- Navegue até as opções principais.
- Vá para a colorização do GB.
- Escolha o automóvel para cor ou desativar para um visual mais autêntico de garoto.
Usando a estação de emulação para jogos de garoto de jogo
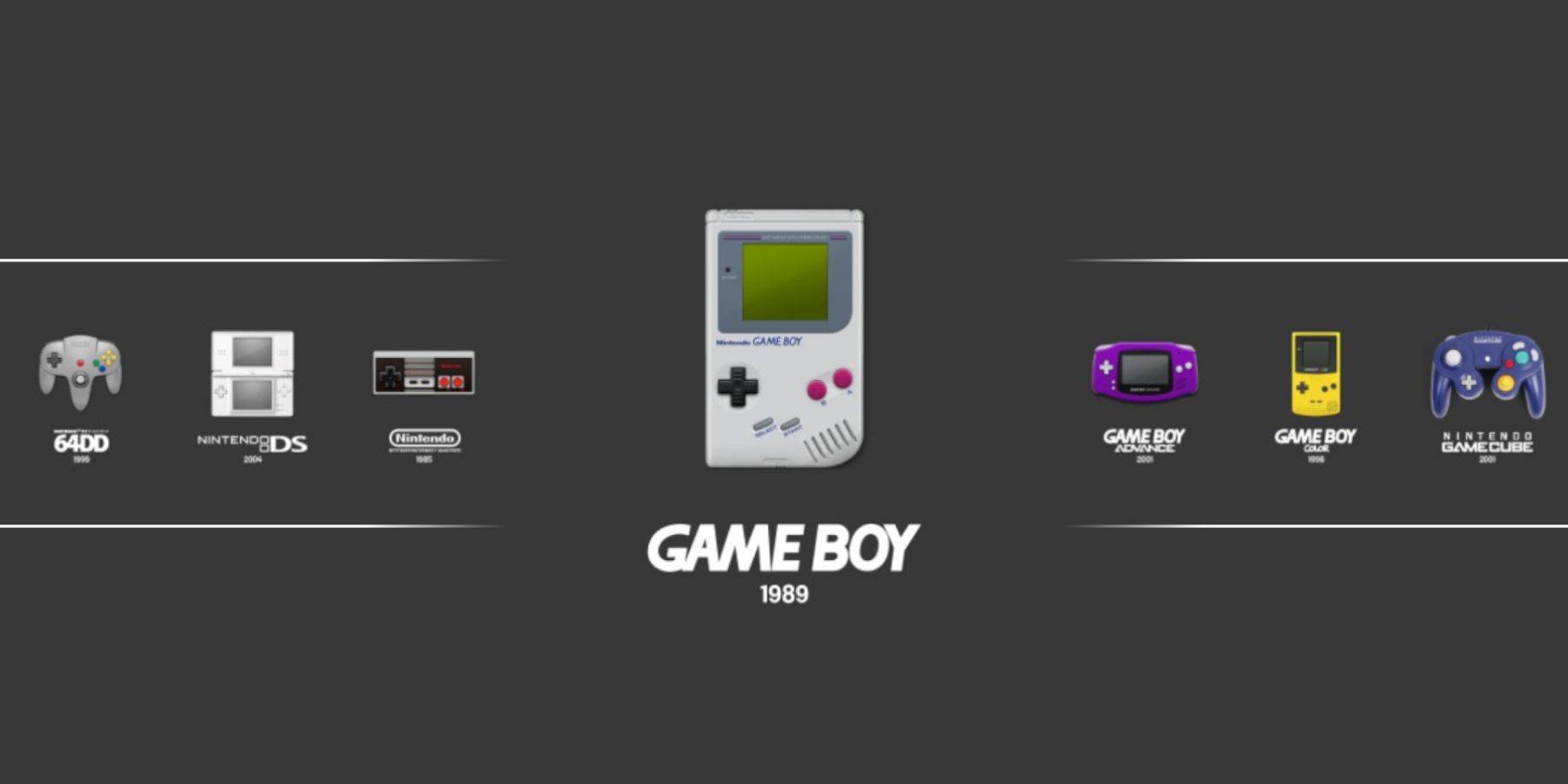 Enquanto você pode lançar jogos da biblioteca Steam, a estação de emulação oferece uma alternativa:
Enquanto você pode lançar jogos da biblioteca Steam, a estação de emulação oferece uma alternativa:
- Pressione o botão Steam.
- Abra a biblioteca.
- Vá para a guia Coleções.
- Selecione a janela dos emuladores.
- Escolha a janela da estação de emulação e clique em reproduzir.
- Navegue até o ícone Game Boy e pressione o botão A para abri -lo.
- Pressione A para iniciar seus jogos de garoto de jogo.
- O menu Retroarch também pode ser acessado através da estação de emulação usando os botões Selecionar e Y.
Instale o carregador de DECKY no convés do vapor
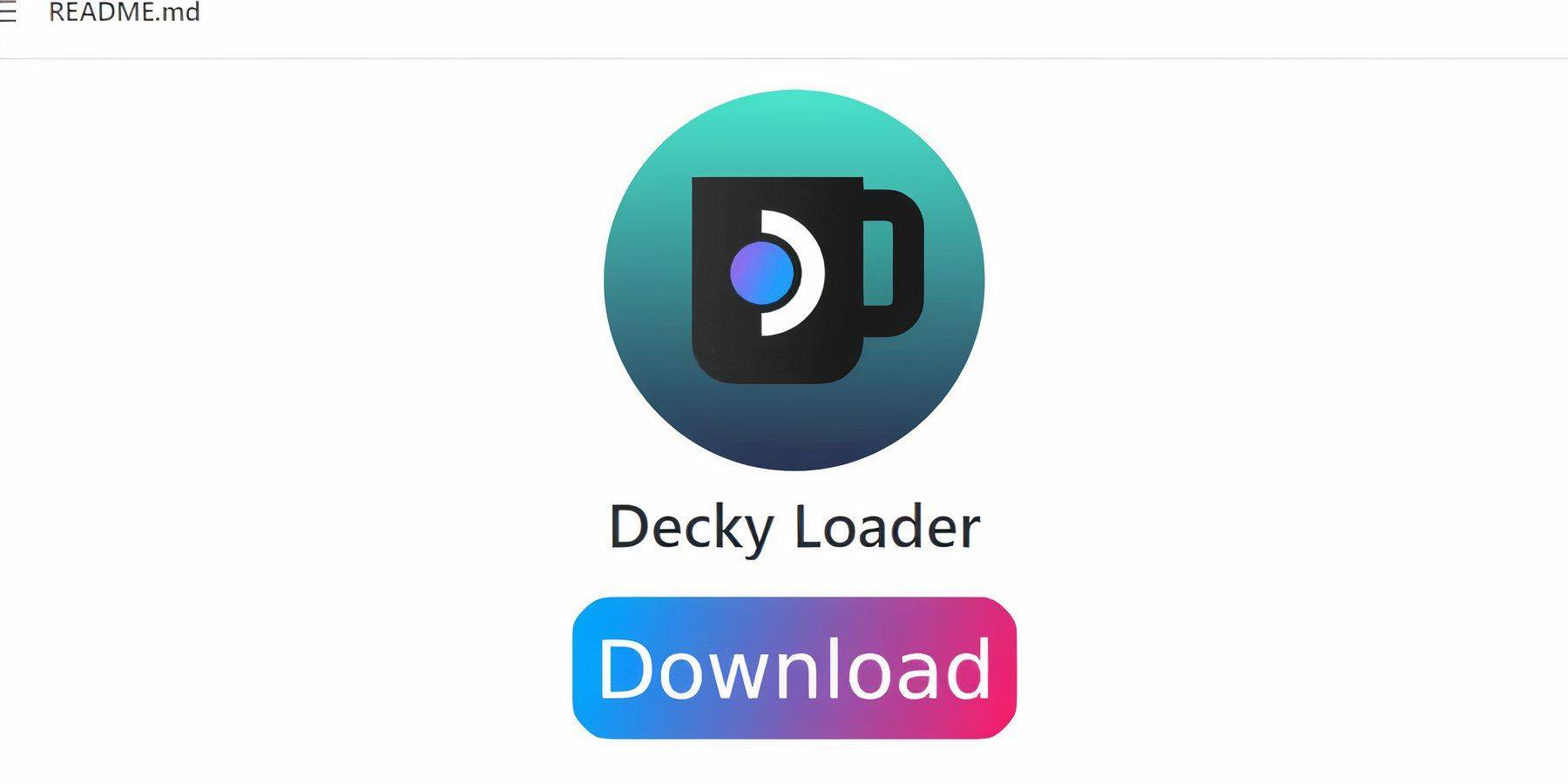 Para um desempenho ideal com jogos de garoto, a instalação do Decky Loader e o Power Tools Plugin é recomendado:
Para um desempenho ideal com jogos de garoto, a instalação do Decky Loader e o Power Tools Plugin é recomendado:
- Conecte um teclado e mouse para facilitar a navegação ou use o teclado e os trackpads na tela.
- No modo de jogo, pressione o botão Steam.
- Vá para o menu de energia e mude para o modo de mesa.
- Abra um navegador da web e visite a página Decky Loader Github.
- Role para baixo e clique no ícone de download grande.
- Depois de baixado, clique duas vezes no lançador e selecione a instalação recomendada.
- Após a instalação, reinicie o convés do vapor no modo de jogo.
Instalando o plugin de ferramentas elétricas
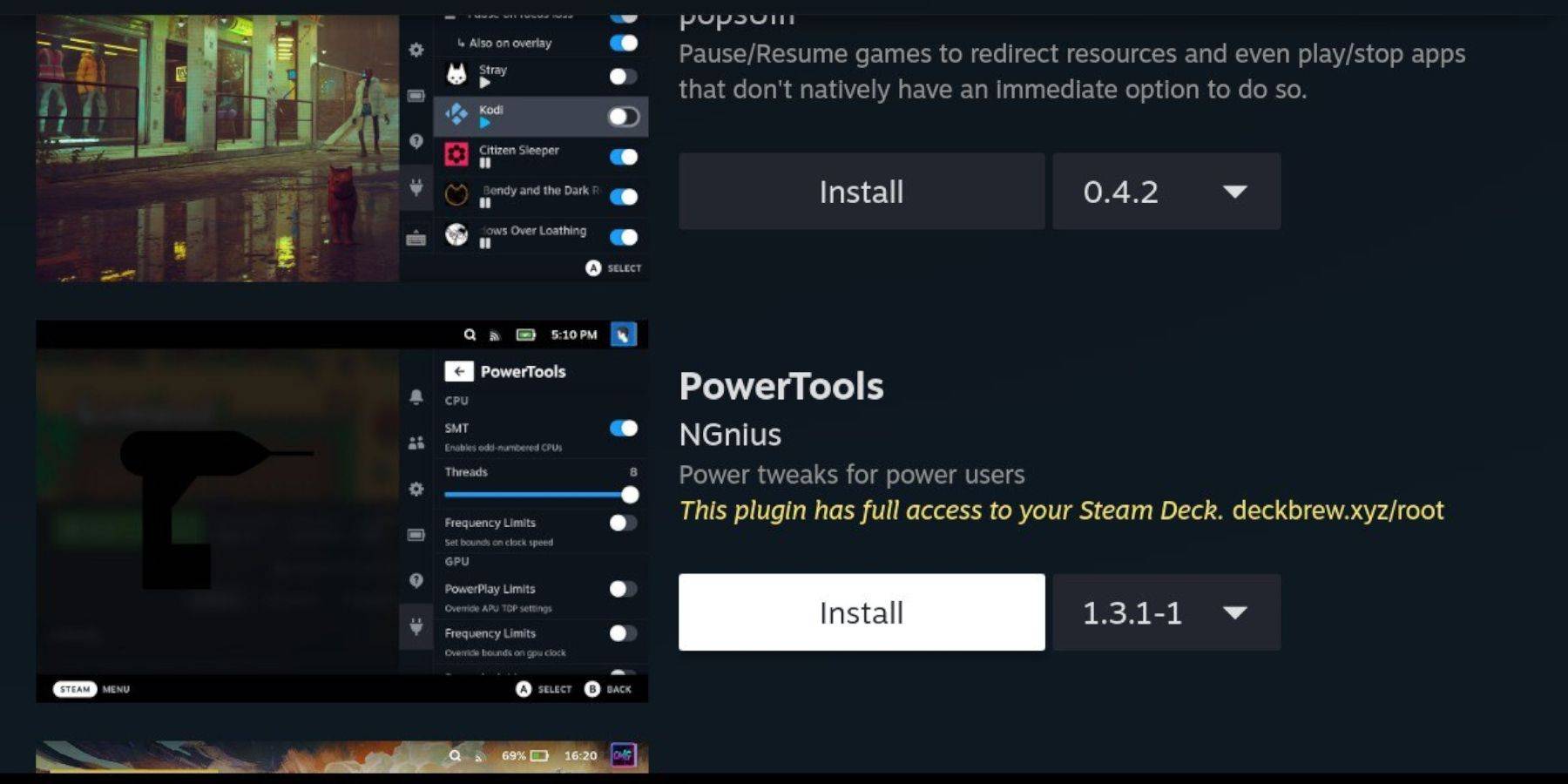 Com o carregador de decks instalado, agora você pode adicionar ferramentas elétricas para aprimorar a emulação do seu jogo:
Com o carregador de decks instalado, agora você pode adicionar ferramentas elétricas para aprimorar a emulação do seu jogo:
- No modo de jogo, acesse o menu de acesso rápido (QAM) e selecione o novo ícone do plug -in na parte inferior do menu lateral.
- Clique no ícone da loja ao lado da roda dentada das configurações para abrir a loja de Decky.
- Pesquise e instale o plug -in Power Tools.
Configurações de ferramentas elétricas para jogos emulados
- Inicie um jogo Game Boy na lista da biblioteca ou biblioteca não-rouca.
- Depois de iniciar o jogo, pressione o botão QAM para acessar o carregador de DECKY e selecionar ferramentas elétricas.
- Desligue o SMTS.
- Defina os threads como 4 usando o controle deslizante.
- Acesse o menu de desempenho através do QAM.
- Ativar visão avançada.
- Ligue o controle manual do relógio da GPU.
- Aumente a frequência do relógio da GPU para 1200.
- Habilite o recurso Perfil por jogo para salvar configurações personalizadas para cada jogo.
Restaurando o carregador de DECKY após uma atualização do convés do vapor
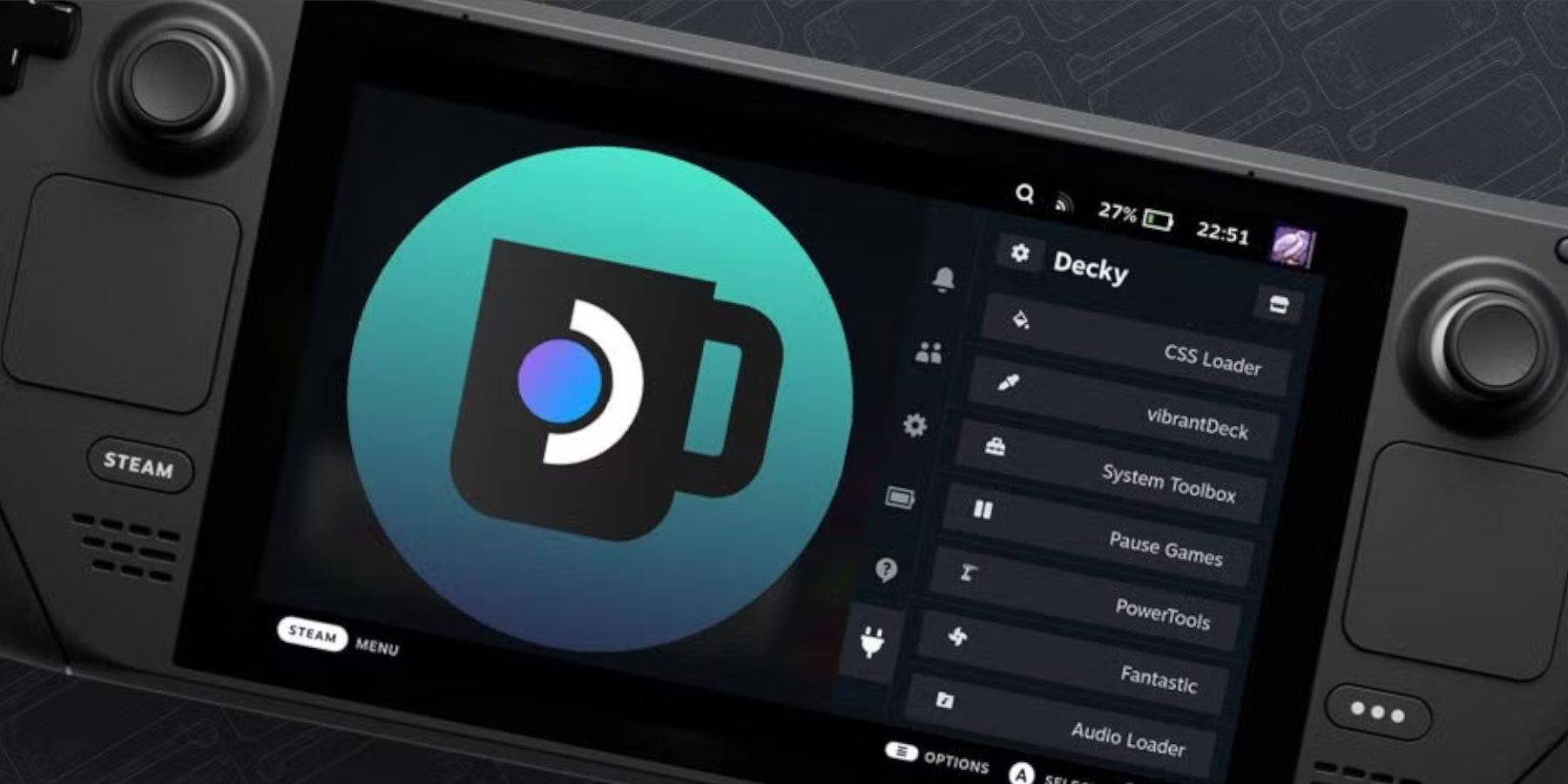 As principais atualizações do convés a vapor podem afetar a funcionalidade de aplicativos de terceiros, como o Decky Loader. Veja como restaurá -lo:
As principais atualizações do convés a vapor podem afetar a funcionalidade de aplicativos de terceiros, como o Decky Loader. Veja como restaurá -lo:
- Alterne para o modo de desktop através do botão de vapor e do menu liga / desliga.
- Inicialize no modo de desktop e abra um navegador.
- Visite a página Decky Loader Github e clique no botão de download.
- Após o download, selecione apenas a opção Execute, não aberta.
- Quando solicitado, digite sua senha pseudo na caixa pop-up.
- Se você ainda não definiu uma senha de pseudo, siga as etapas na tela para criar uma.
- Reinicie o convés do vapor no modo de jogo.
- Verifique o QAM para garantir que o carregador de deck e seus plugins, incluindo ferramentas elétricas, sejam restauradas.
Com essas etapas, você pode desfrutar de jogos de menino no seu baralho a vapor com configurações aprimoradas. A tela maior do baralho a vapor o torna uma plataforma perfeita para reviver esses jogos clássicos.
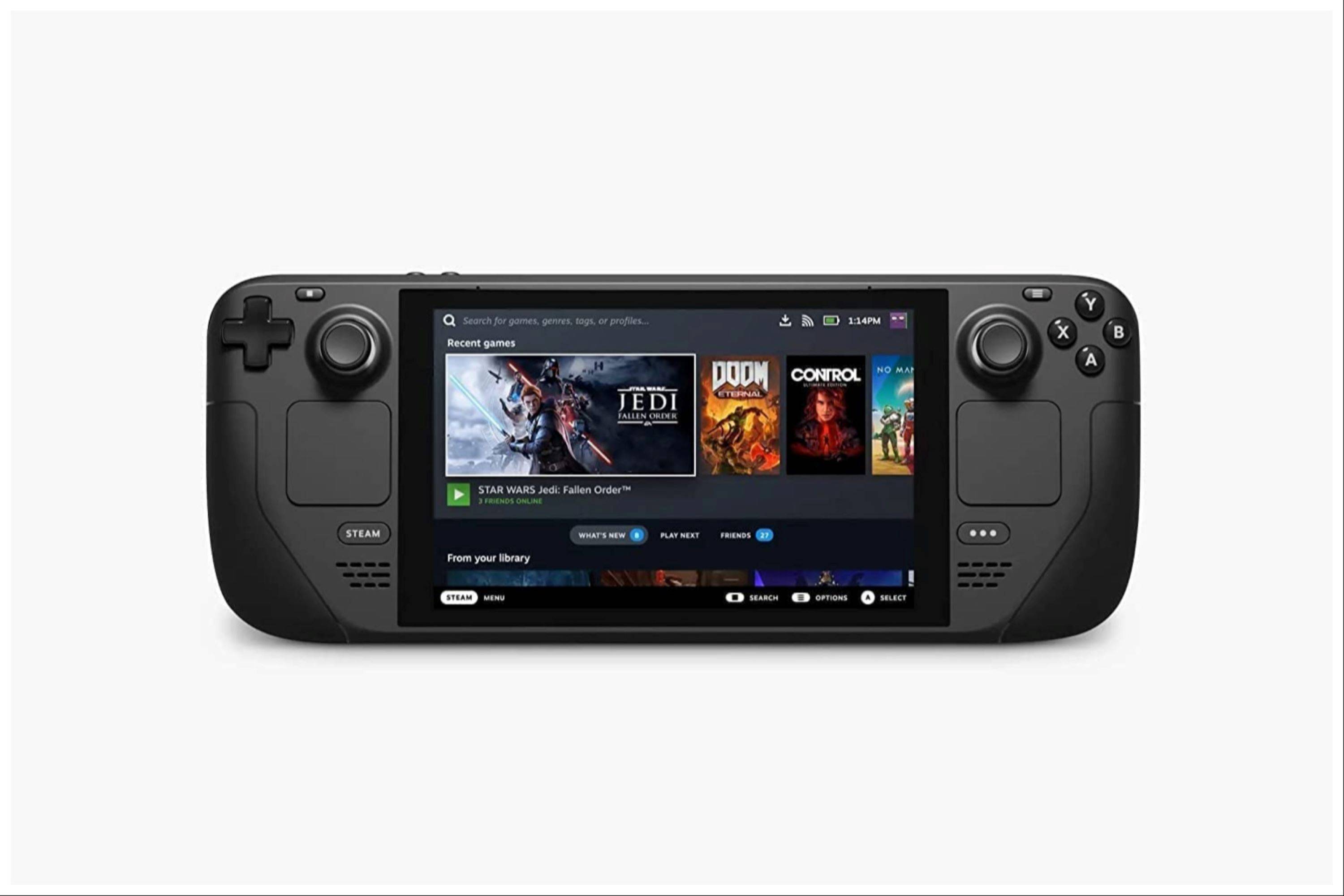 Taxa agora seu comentário não foi salvo
Taxa agora seu comentário não foi salvo

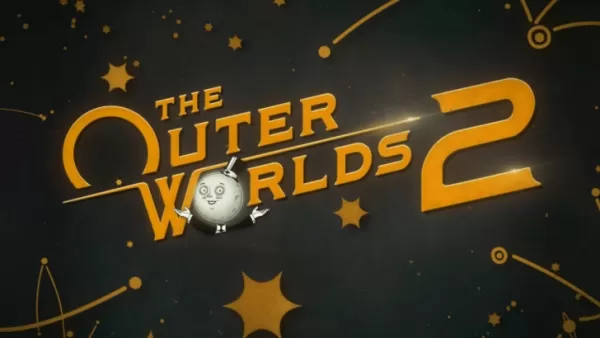
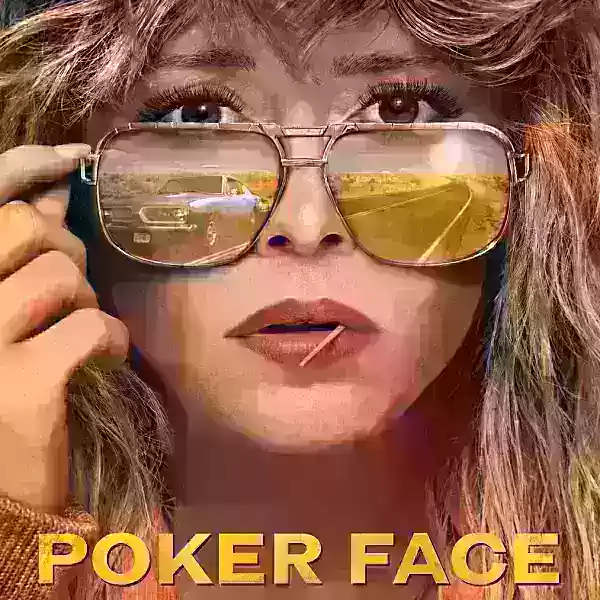



![Chubby Story [v1.4.2] (Localizations)](https://images.737c.com/uploads/85/1719638042667f981a5e9f8.jpg)